How To Make A Gif In Krita
Animation with Krita¶
Thank you to the 2015 Kickstarter, Krita has animation. In specific, Krita has frame-past-frame raster blitheness.
To access the animation features, the easiest way is to modify your workspace to Animation. This will make the animation dockers and workflow appear.
Workflow¶
In traditional blitheness workflow, what you do is that you brand Keyframes, which contain the important poses, and so draw frames in between (tweening in highly sophisticated animator's jargon).
For this workflow, there are 3 of import dockers:
-
The Animation Timeline Docker. View and control all the frames in your animation. The timeline docker also contains functions to manage your layers. The layers that are created in the timeline docker besides appear on the normal Layer docker.
-
The Onion Peel Docker. This docker controls the expect of the onion skin, which in turn is useful for seeing the previous frame.
-
The Animation Curves Docker. This docker allows you to do modest tweening for animation curves.
-
The Storyboard Docker. This docker helps you create and go along track of storyboards.
Furthermore, especially when you lot desire to practise a big animation, that is, any animation longer than 3 seconds, you will need to remember almost how you are going to approach this. Krita is specialized in frame by frame animation, and because of this Krita keeps all the frames in memory. This means that blitheness files will eat upwards all of your figurer'due south working retention (RAM). If you don't know what working memory is, you lot probably have too little to exercise a long sequence in Krita. Therefore, y'all need to take a page from professional blitheness and do some planning!
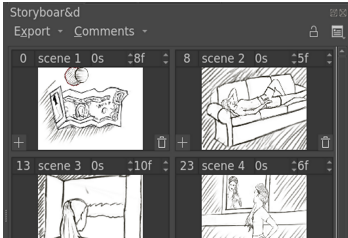
The storyboard docker can aid you plan out the shots of a scene.¶
Typically, most animation projects start with a script or at the very least an outline of actions that will happen. You can do this in any kind of text editor yous like. The next step is to create a storyboard. They are sketches of the basic composition of each scene, with some extra notes on what is going to motility, similar camera movement, graphic symbol movement, notes on audio, notes on color. These seem closer to a comic than an animation, but the key difference betwixt the ii is that in comics the composition is made to help the reader move their eyes over the page, while in animation the viewer'south eyes will stay in relatively the same spot, so consecutive storyboard frames will accept their most of import elements in relatively the same identify. If that seems a little abstract, don't worry. You lot tin make a story board by using the animation functions, but the key here is that y'all use equally little frames as possible. Export the story board using the render animation option.
Then, the next step is to make an Animatic. An animatic is basically the storyboard, just then animated. You are best off doing this in a video editor like Kdenlive, OpenShot, Olive, or even Windows Movie Maker. If y'all want to put everything together into ane big blitheness you will need to acquire how to utilize such a program to begin with, equally Krita doesn't have extensive video and audio montage functions.
Doing the animatic will let you to see how the animation can exist subdivided into small-scale clips. If yous are just starting out, you are best off limiting yourself to 12 frames per second. Then, a 10-second clip would exist 120 frames. Attempt to effigy out if yous can subdivide your animation idea into clips of 10 seconds or shorter. You can import the story board frames associated with a specific prune by going to . From there, slowly start building upwardly your animation. During the sketching phase it may also help to piece of work on a low resolution, like 800×450 pixels. High resolution just starts mattering when yous are doing line art, after all. And it will be hard to get to that point if you don't even have a rough outline.
Always keep an eye on the retention consumption. You can see the memory consumption in the status bar, past clicking the resolution label. This label should likewise have a niggling progress bar that shows how much retention Krita is using at this moment. Don't allow the memory bar get full: it will pb to Krita slowing downwardly, and sometimes information technology might even mean Krita won't exist able to consign the animation on your specific auto. Yous can reduce retentiveness consumption past:
-
Merging together layers. Aye, you cannot afford to take a layer for every single alter. Often, the fewer layers, the meliorate.
-
In some cases past going to , this volition crop all layers to remove sections that are outside the canvas.
-
Sometimes, sure layers don't need to exist full colour, especially if they're only black and white. Yous can so go to and convert the layer to a grayscale one. This will half the amount of RAM this specific layer will take upwardly.
-
Working smaller. Even if yous imagined yourself animative in the 4K resolution, you might demand to accept your computer just cannot handle this. Attempt going a step lower, on animations, fifty-fifty a 20% reduction can brand a huge difference in memory consumption, while not existence a huge deviation in resolution.
Also watch out that other programs on your computer aren't hogging all the RAM. Spider web browsers and conversation programs tend to exist the biggest culprits hither, specially if you are streaming music or videos. If you are hurting for retention, see if yous tin can become these functions to work on a separate device like a phone instead.
Some other thing yous will desire to practice is make a ton of backups. Every time you hit an important section with an animation, like yous finished the line art, or you did a pretty catchy section, y'all will want to utilise to make a dissever re-create of the current file to go on working in. This way, if the blitheness file gets corrupt, which could happen due to a power outage, or a cat jumping on the keyboard, you will yet take a snapshot of the last important section. Other backup techniques, similar copying the files to a cloud service, or to a backup hard drive are also very recommended.
Tip
And while we're at it, whenever y'all've hitting a milestone, don't forget to take a break as well! Doing big projects like animations take a lot of effort and concentration, then taking breaks is important to recharge yourself.
When you are done, yous will want to apply Return Animation again. Now either export a frame sequence or a small-scale video file, and so compose all the frame sequences and video files together in the video editor. Then y'all tin can render information technology to WebM , and upload it to your favorite video hosting website.
This may all seem a niggling complicated, but if your computer doesn't take a lot of resources, you have got to be resourceful yourself!
Introduction to animation: How to make a walk cycle¶
The best way to become to understand all these unlike parts is to actually use them. Walk cycles are considered the most basic class of a full animation, because of all the dissimilar parts involved with them. Therefore, going over how one makes a walk cycle should serve as a good introduction.
Setup¶
First, we make a new file. On the first tab, we type in a nice ratio similar 1280×1024, set the dpi to 72 (we're making this for screens afterward all) and title the document 'walk cycle'.
In the 2nd tab, we cull a nice background color, and set the background to sheet-color. This means that Krita will automatically fill up in any transparent bits with the background colour. You tin change this in . This is very useful for blitheness, as the layer yous do blitheness on must be semi-transparent to get onion skinning working.
Note
Krita has a agglomeration of functionality for meta-data, starting at the Create Certificate screen. The title will be automatically used as a proposition for saving and the description can be used by databases, or for you to leave comments behind. Not many people use information technology individually, but it can be useful for working in larger groups.
Then striking Create!
Then, to go all the necessary tools for animation, select the blitheness workspace in
Which should result in this:
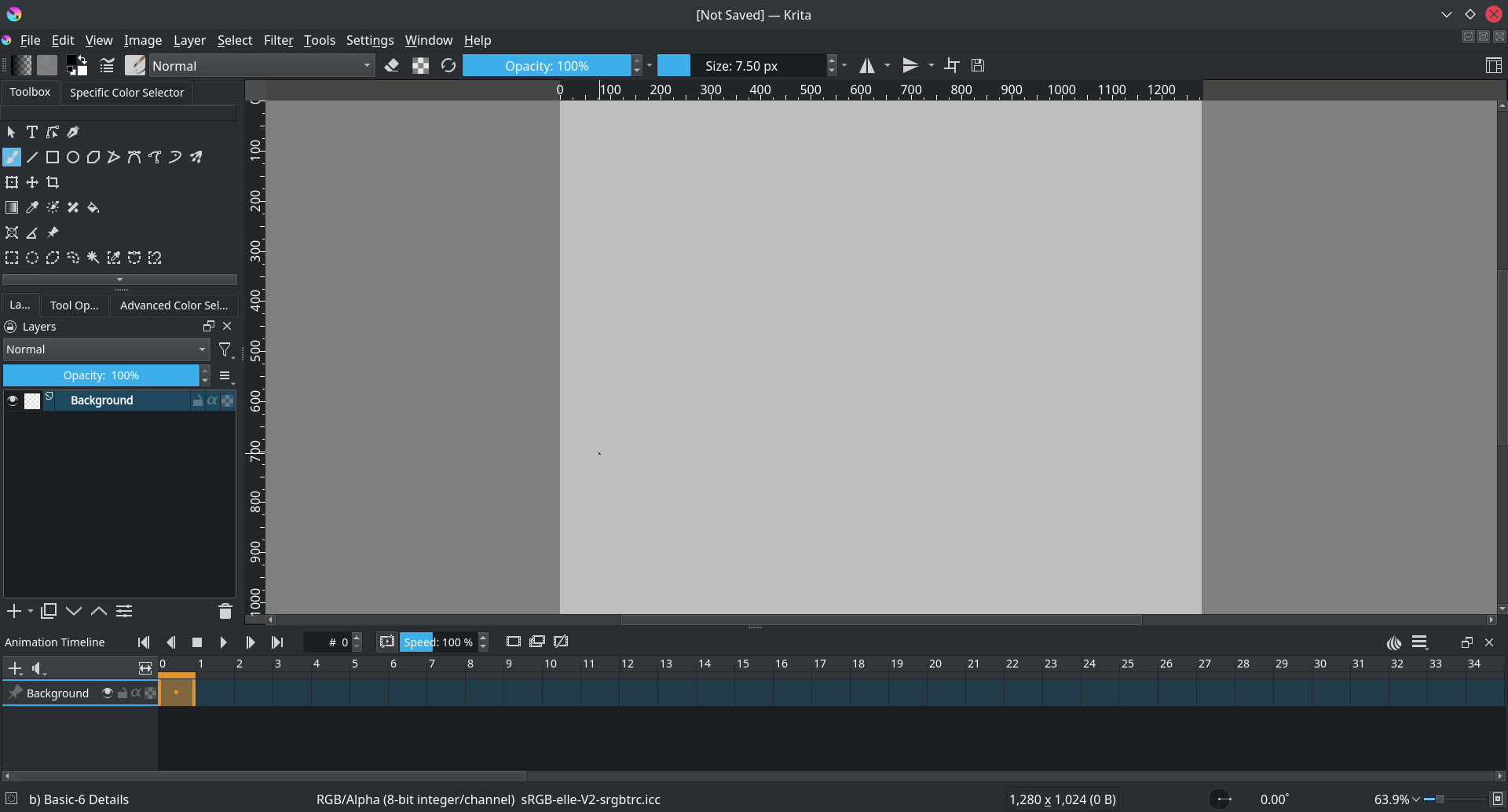
The animation workspace adds the Animation Timeline Docker at the lesser.¶
Animating¶
Make sure in that location'due south two transparent layers setup in the layer docker. You can add a new layer by pressing the + or past pressing ins. Let'southward name the bottom one 'environs' and the top walkcycle past double-clicking their names in the layer docker.
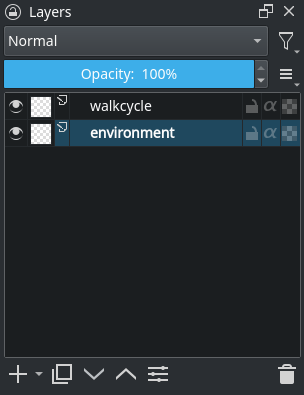
Use the Direct Line Tool to depict a single horizontal line. This is the ground.
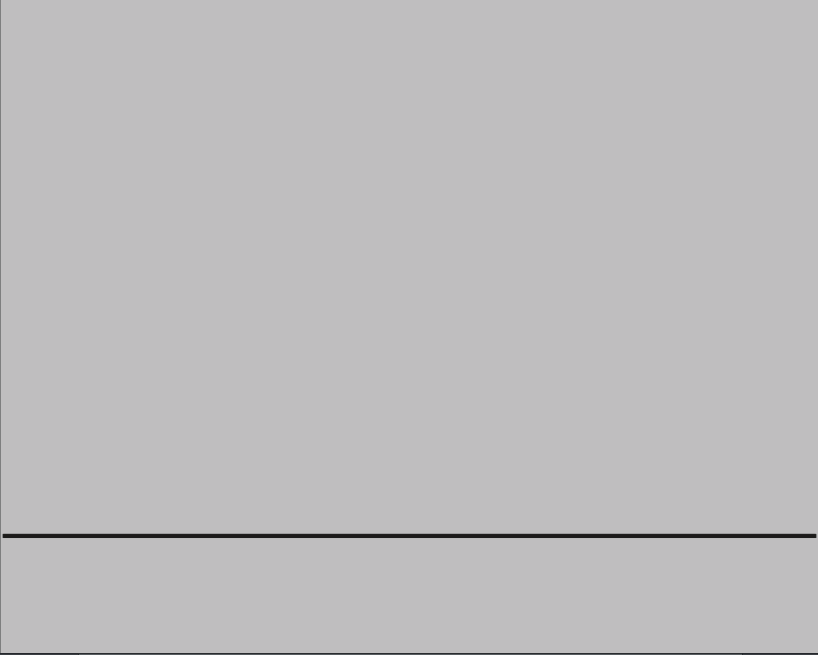
Then, select the walkcycle layer and depict a head and torso (you can use whatever brush for this).
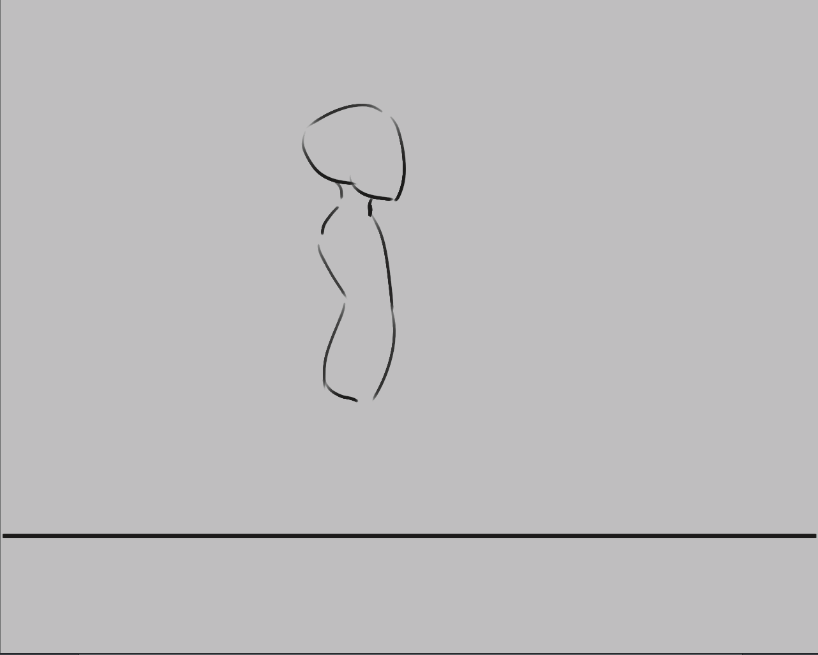
Now, selecting a new frame will not make a new frame automatically. Krita doesn't actually run into the walkcycle layer as an animated layer at all!
We tin can get in an blithe layer by adding a frame to the timeline. A frame in the timeline to become a context menu. Select Create Duplicate Frame ().
Attention
If you select Create Bare Frame, the content of the layer will be dropped and a new blank frame will appear; since yous want to preserve the image, you need to use Create Duplicate Frame.
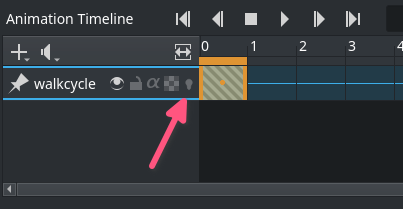
You can see information technology has become an animated layer because of the onion skin icon () showing upwardly in the timeline docker.
Use the Create Duplicate Frame button to copy the first frame onto the second. And so, use the Move Tool (switch to it using the T shortcut) with the Shift + ↑ shortcut to move the frame contents upward.
Nosotros can see the difference past turning on the onion skinning (printing the , so it becomes
):
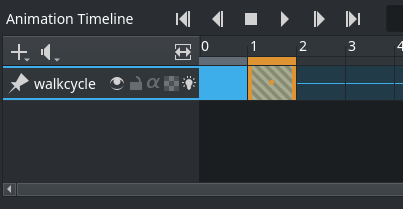
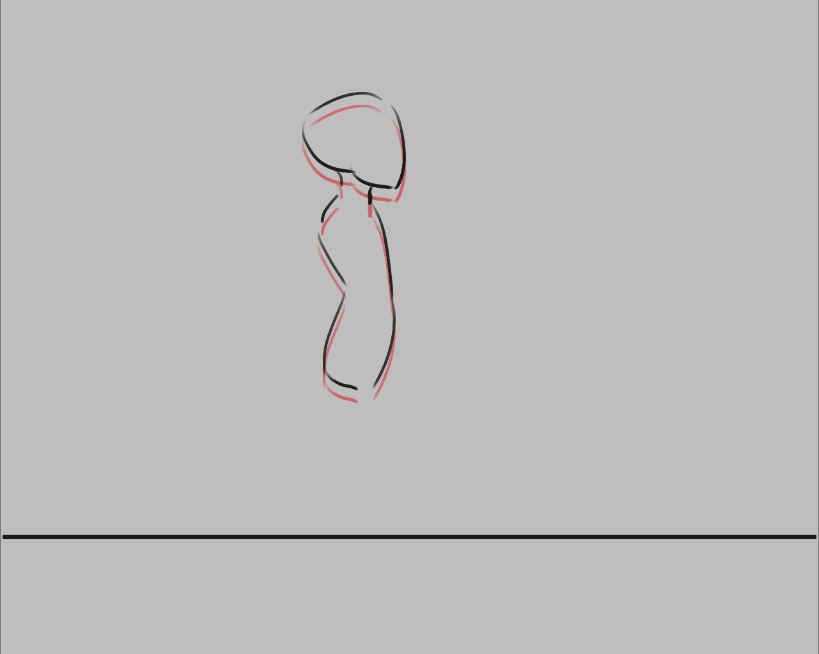
Now, you should encounter the previous frame as red.
Warning
Krita sees white equally a colour, not as transparent, so make sure the animation layer you are working on is transparent in the bits where there's no drawing. Yous tin prepare the situation by use the Color to Alpha filter, but prevention is best.
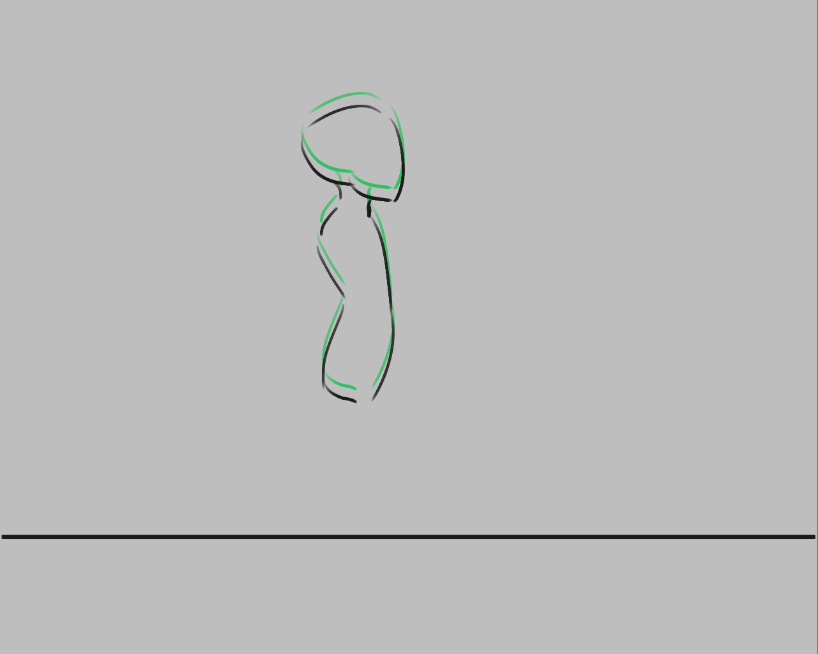
Futurity frames are drawn in green, and both colors tin can be configured in the onion skin docker.
Now, we're going to describe the ii extremes of the walk cycle. These are the pose where both legs are as far apart as possible, and the pose where one leg is full stretched and the other pulled in, gear up to take the adjacent stride.
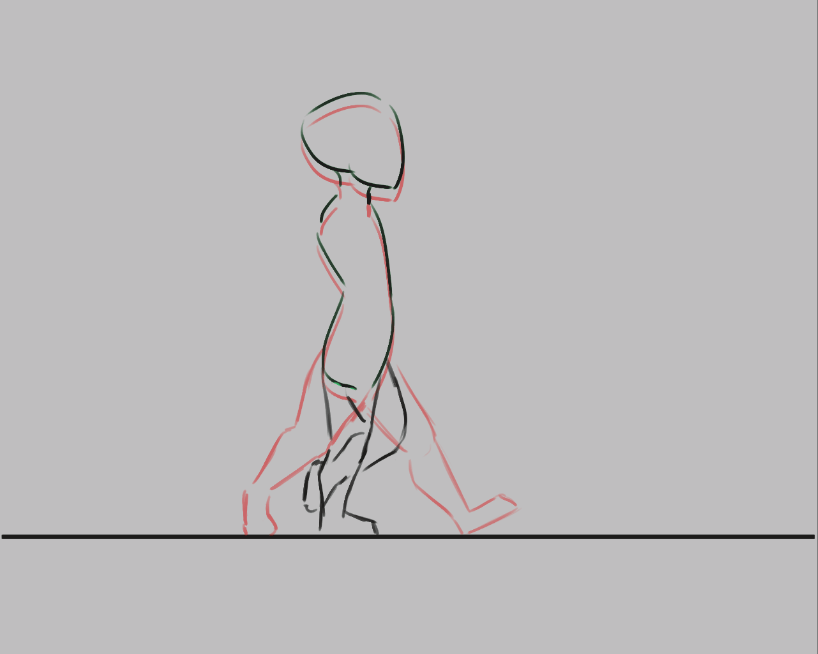
The above image shows our two extremes: legs far apart, and one leg straight while the other is bent, as information technology's taking a step. This as well shows the ability of onion skins, every bit we tin can see both extremes at once. Observe also how the legs have been made semi-transparent. This isn't necessary with a stick effigy, but useful in this example when we offset copying.¶
Let'southward copy these ii. You can do this by doing  on the frame, and then selecting Copy Keyframes. So select the new position in the fourth dimension line,
on the frame, and then selecting Copy Keyframes. So select the new position in the fourth dimension line,  over again, and Paste Keyframes.
over again, and Paste Keyframes.
At present and so…
-
Copy frame 0 to frame two.
-
Copy frame one to frame 3.
-
Erase the semi transparent lines to make it obvious which leg is in front of the other. In 0 and 1, we have the closer leg to the right, then bend, and in ii and three, we have the further leg to the right and and then bend.
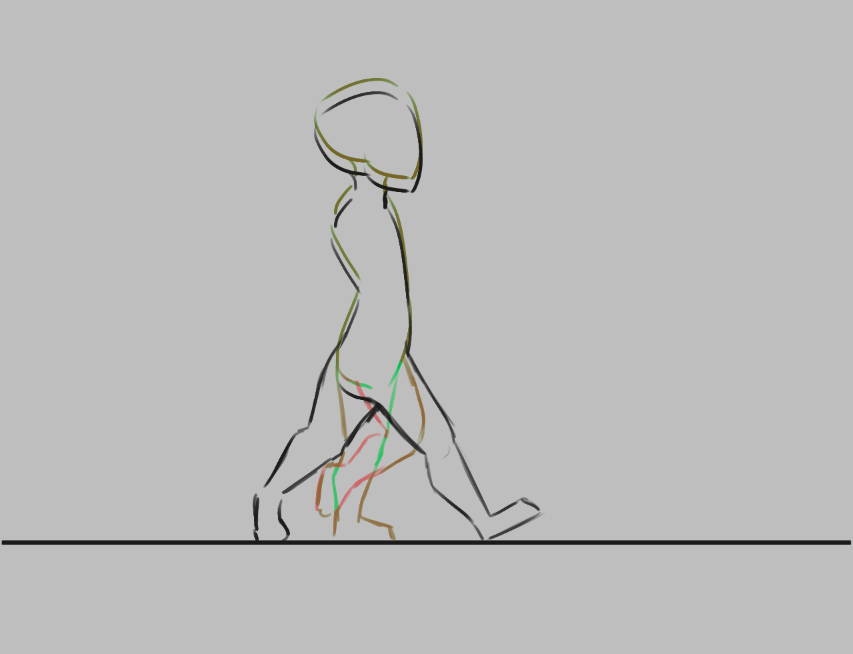
-
In the blitheness settings, set the frame-charge per unit to 4
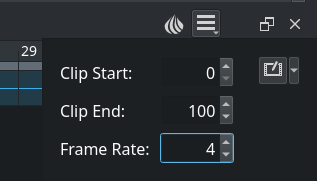
-
Select all frames in the timeline docker past dragging-selecting them.
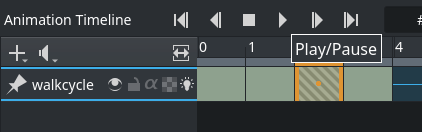
-
Press play in the header.
-
Enjoy your first animation!
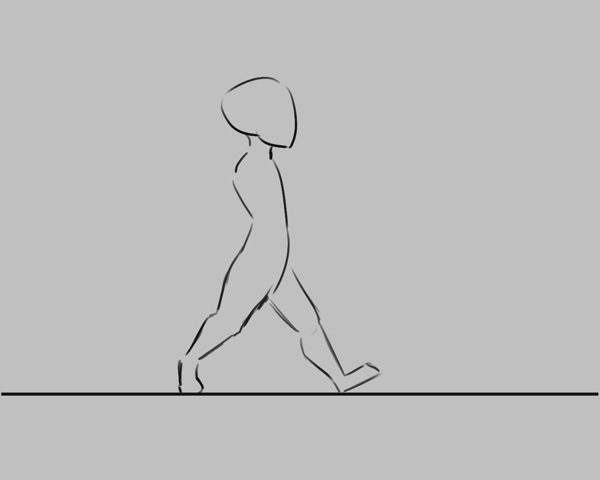
Expanding upon your rough walk wheel¶

You tin can quickly brand some space past the Alt + drag shortcut on any frame. This'll move that frame and all others afterward it in i go. More efficient for usa, however, is to select all frames,  them, and then select , which will insert an empty space or Concord Frame in between each Keyframe.
them, and then select , which will insert an empty space or Concord Frame in between each Keyframe.
Brand new frames in betwixt each keyframe, and try to interpolate, or inbetween each frame you add.
Notation
A lot has been written almost how to inbetween properly, and it's one of the areas where animators express their own fashion the clearest. As such, we won't cover inbetweening itself here. We recommend y'all practice a search for inbetweening tutorials on the internet. Nosotros likewise recommend animation analyses to go an idea of how intricate this subject is.
For this detail example, I prefer to start past finding the position of the heel in a frame, and then draw the residue of the foot, then the knees, then the rest of the legs.
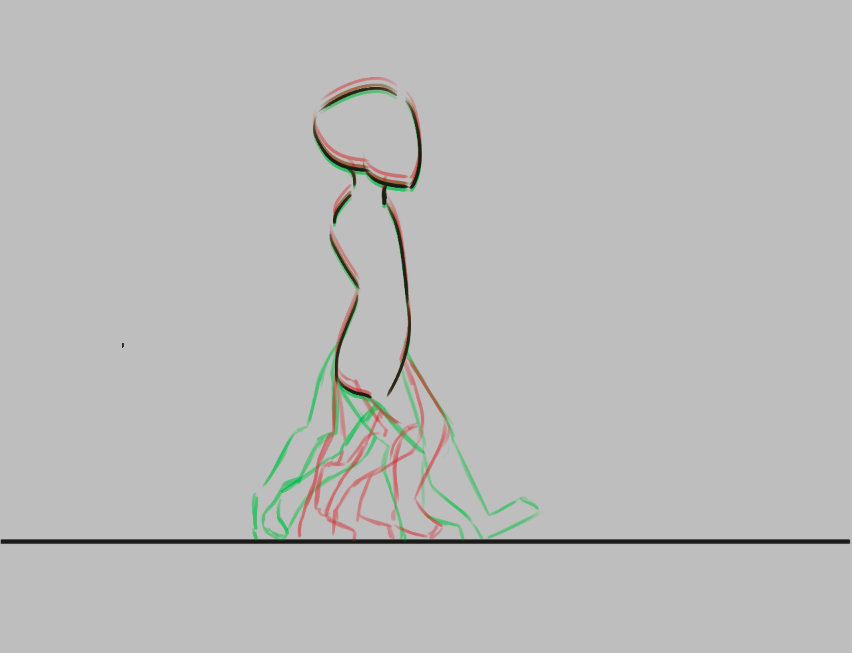

You'll find that the more frames y'all add, the more than difficult it becomes to keep track of the animation. At that place are two things you can do here. The first is to color label frames, yous can do  on the keyframes, and select whatever of the colors on the lesser.
on the keyframes, and select whatever of the colors on the lesser.

In this example, the extremes are blue, the beginning inbetweens green and the less important inbetweens in yellow and orangish.¶
Another affair you can practise is to arrange the onion skins.
You tin change the onion pare by using the Onion Skin Docker, where you can change how many frames are visible at in one case, past toggling them on the top row. The lesser row is for decision-making transparency, while below in that location you tin change the colors and intensity of the coloring.
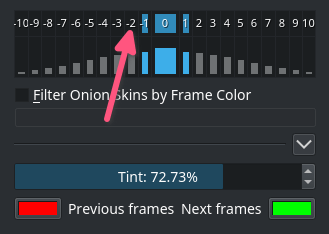
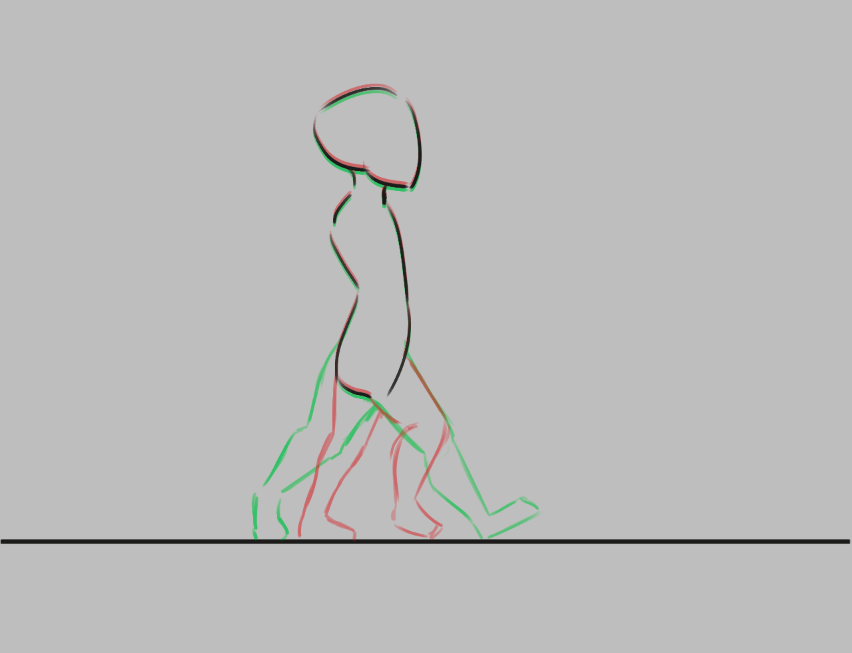
Here we've turned off all onion skinned frames except the next and previous ones.¶
Animative with multiple layers¶
Okay, our walk cycle is missing some hands, let'southward add them on a separate layer. So we make a new layer, and name it hands and…

Our walk cycle is gone from the timeline docker! This is a feature actually. A full animation can take so many footling parts that an animator might want to remove the layers they're not working on from the timeline docker.
New in version 4.3.0: In Krita 4.iii.0 and later, all new layers are pinned to the timeline by default.
To show a layer whether it'due south active or not, you can "pin" it to the timeline by clicking the icon while having the layer yous want pinned selected in the layer docker. Nosotros recommend pinning any layers that you're currently animative on.

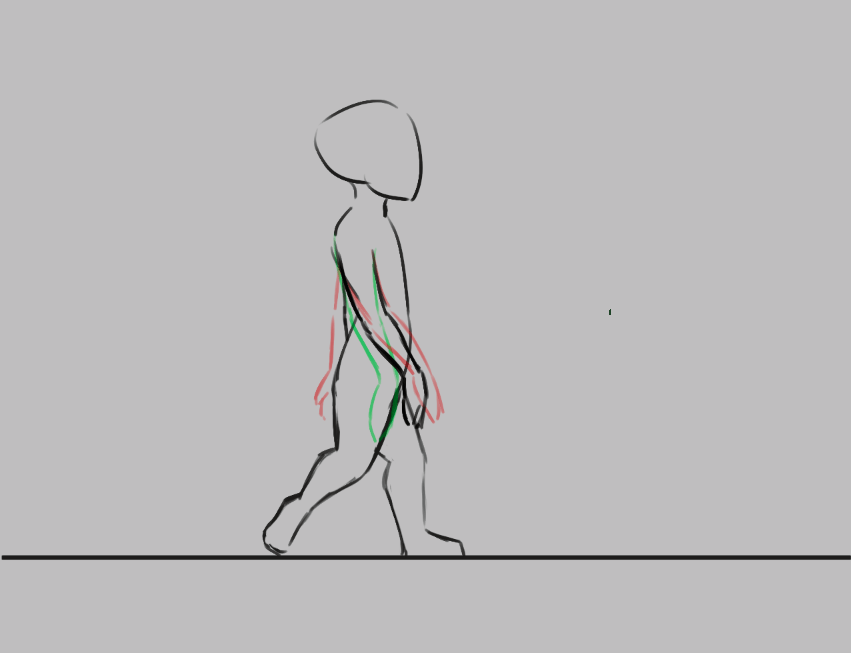
Exporting¶
When you are done, select . To render to a video file, you lot'll demand a plan chosen FFmpeg. To learn more than, please read Render Blitheness.
Enjoy your walk cycle!
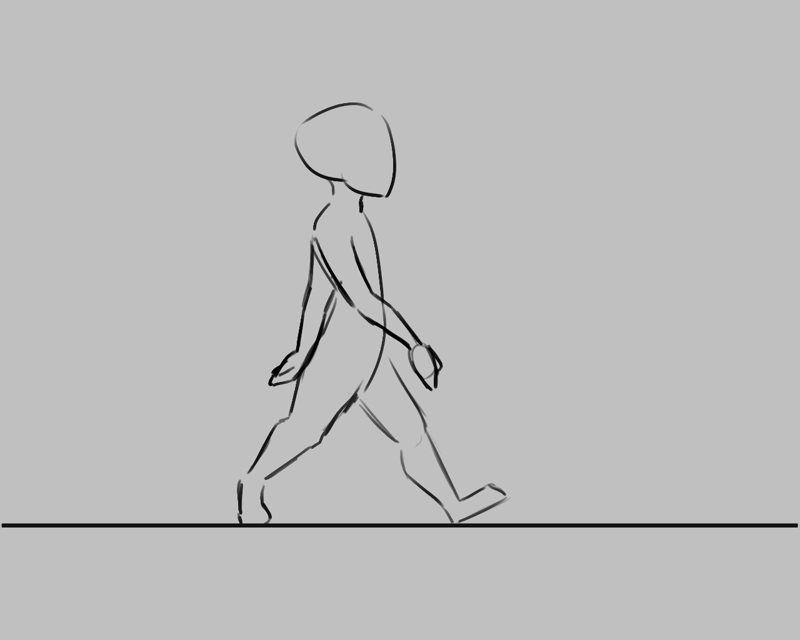
Animating with transform masks¶
New in version 5.0.
If you lot want to move your walk cycle, you may use Transform Masks to movement the frames from left to right without editing the pixels themselves.
Get-go, open upwards the Blitheness Curves Docker if it has not been opened notwithstanding, nether .
And then, group the layers that you want to transform, in our example, these are the hands and the walkcycle layers.  the grouping, .
the grouping, .
Then, become into the animation docker, select the first frame, and select Adds keyframe to control scalar belongings (). In the Timeline Docker, Scalar Frames will be marked with a diamond.
At present select the Transform Tool, press the screen and motion the group to the start indicate. Press Enter to confirm. Select the last frame in the docker, and then press the screen once more, now move everything to the end point. Press Zoom view to fit channel range to view the whole frame.
Now, when you press play, you will encounter the layer contents move. Withal, it is probably moving too fast. At that place are two things to reduce that problem: The first is to copy and paste the walk cycle frames, and then it repeats 3-four times, then move the scalar frame to the terminal frame.

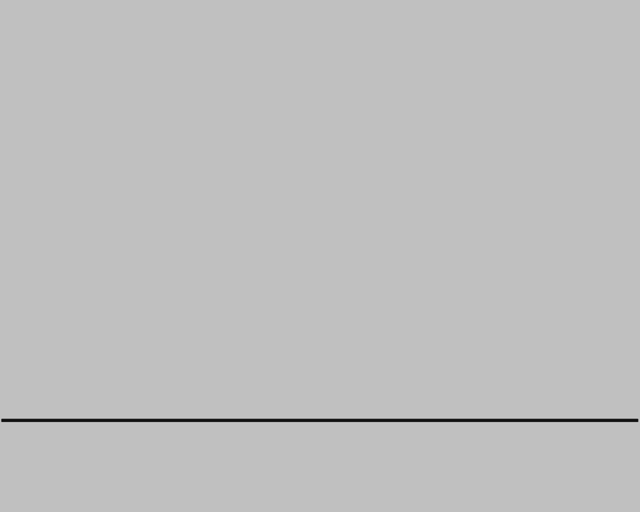
This yet doesn't sync the walk wheel directly to the speed it's moving at. The best method, if a little laborious, is to go to the first frame where i of the feet touches the footing, and then marking that section (for example, using guides), then, in subsequent frames, apply the Transform Tool on each frame to movement it so that the foot stays in the same place as long as it's touching the ground. Practise the same for the next bit where a pes touches the ground, and the side by side, and then on.
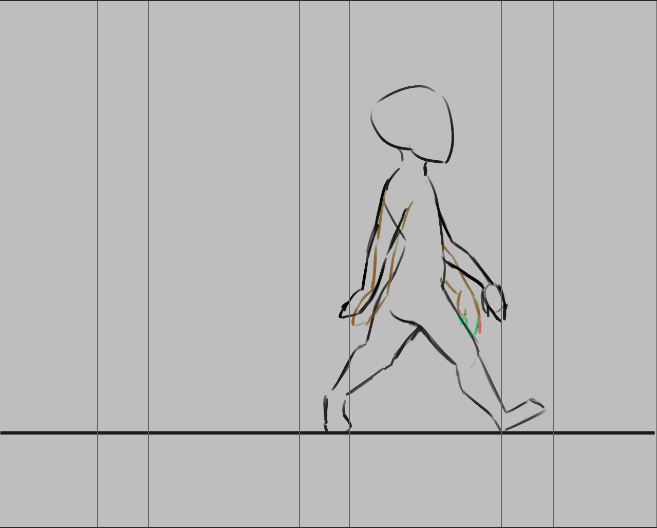
Each identify where a foot touches the basis is marked using vertical guides, which allows united states to conform each frame, so the foot stays in place.¶


The animation bend docker after adjusting each frame to be in the right spot. Krita tin exercise curve interpolation (so you can create an ease-in and ease-out type curves), merely for a situation like this, per-frame adjustment is quicker.¶
After having done all that, you volition end up with a smoothly moving walk bike:
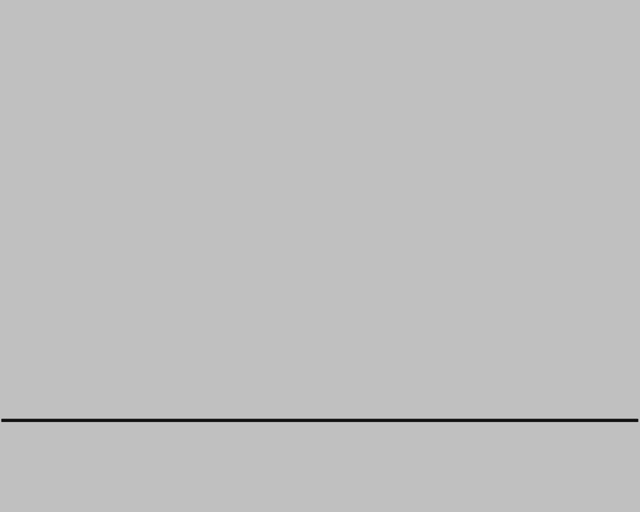
Source: https://docs.krita.org/en/user_manual/animation.html
Posted by: westmorelandaneent.blogspot.com


0 Response to "How To Make A Gif In Krita"
Post a Comment